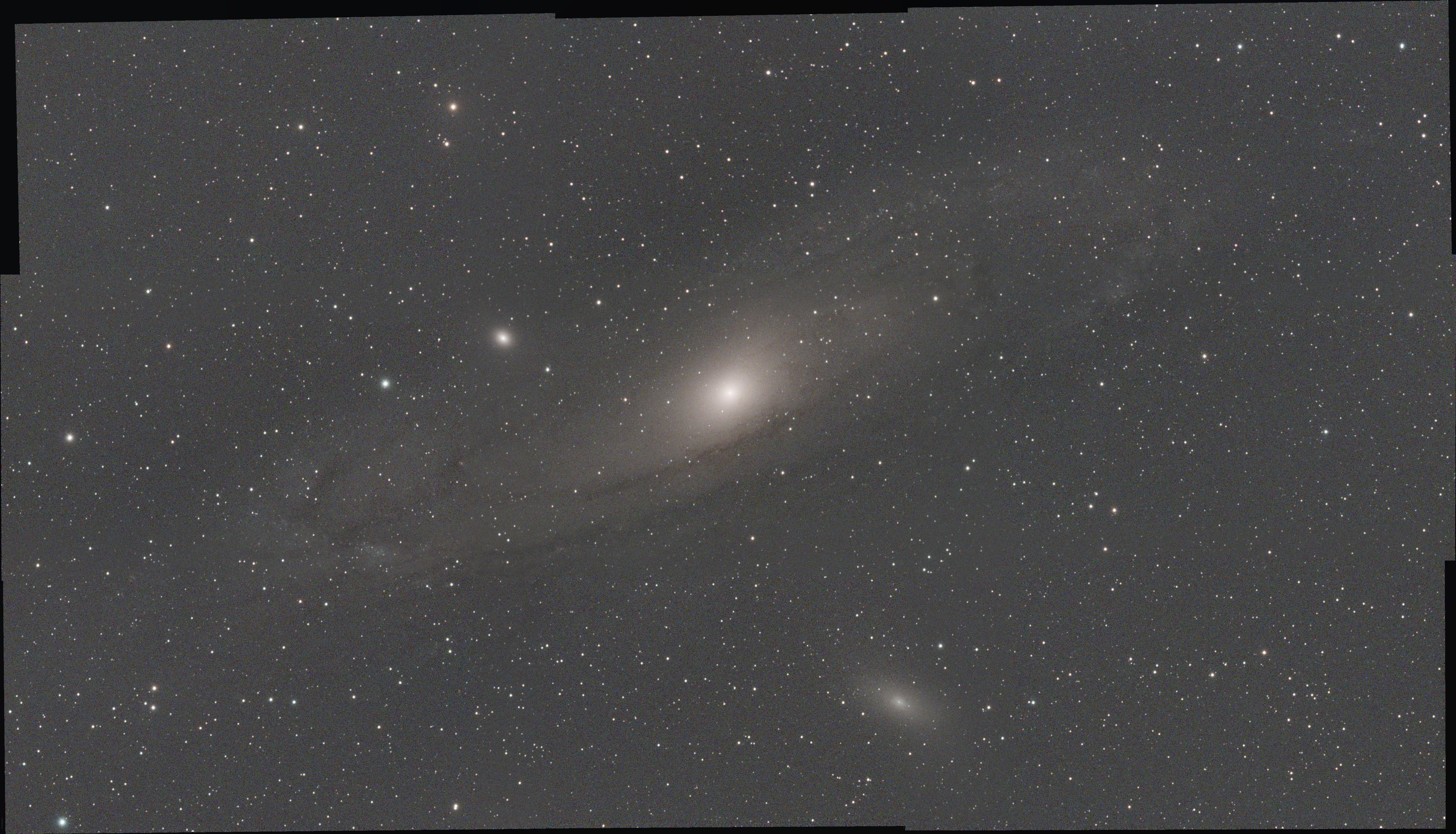モザイク撮影
視野が狭いなら、複数枚つなげればいいんじゃない?
視野の狭いカメラで広範囲を撮影したいときに、少しづつずらした範囲をカメラで撮影し、PCで連結して1枚の画像にする手法をモザイク撮影と呼びます。
赤道儀化したAZ-GTiとASIAIR PROの組み合わせでは、作成したマップを自動的に架台を制御して移動させながら、事前に設定した枚数を自動で撮影させることができます。
撮影プランの作成
まず、撮影したい天体の星図を見ながら、撮影する範囲のマップを作成します。マップの作成には、下記のサイトが便利です。
Telescopios - Telescope Simulator
- まず、サイトにTwitter連携などでログインしておくと、設定が保存されて便利です。
- 望遠鏡のアイコンをクリックし、焦点距離、口径、バローレンズ・レデューサーの倍率を入力します。
- カメラのアイコンをクリックし、センサーサイズ、センサー解像度を入力します。視野の角度はとりあえず0度のままにしておきます。
- Target Selectionのアイコンをクリックし、検索窓に天体の名称を入力して検索(Andromeda とか、M31とか)します。画面に視野が表示されますが、この例のSVBONY SV503 80EDとASI385MCの組み合わせでは、アンドロメダ銀河は大きすぎることがわかります。
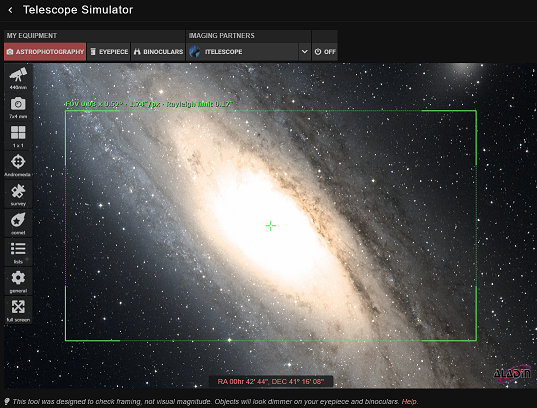
- モザイク設定のアイコンをクリックし、マスを1x1から、星図を見ながら任意の数に変更します。この例では、3x3としました。Overlap(のりしろの部分)は、ASIAIR PROの推奨では最低でも15%となっていますので、15%としてみます(使用する機材の周辺減光や湾曲収差によっては、もう少し大きくした方が安全かもしれません)。
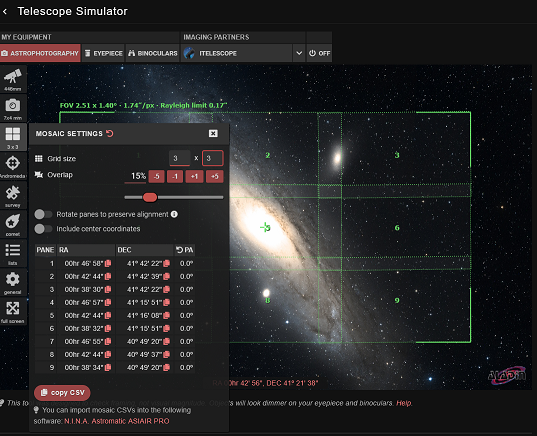
- だいたいアンドロメダ銀河の全体をカバーできそうですが、視野を好みの角度に傾けたいです。カメラのアイコンを選択し、Position angleのスライドバーを動かして、好みの角度になるよう調整します。この例では、285度としています。(角度と向きはまだ自分の中で完全に理解できていませんので、以下は実際の挙動を思い出しながら書いています)この際、下に"equivalent to - 75.0°" と表示されている角度を覚えておきます。後で実際にカメラの視野をASIAIR PROのPlate Solvingを使って表示される角度にこれを合わせます。この場合、アンドロメダ銀河の伴銀河M110の側から、アンドロメダ銀河の方を上にした向きで、1のマスから撮影するプランが作成されました。
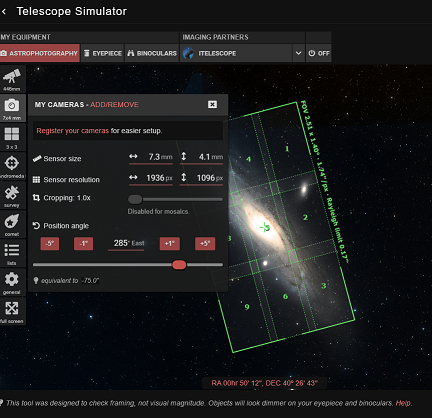
- モザイク設定の画面に戻り、copy CSVのボタンを押して、プランをCSVで出力します。このようになりました。
Pane, RA, DEC, Position Angle (East), Pane width (arcmins), Pane height (arcmins), Overlap, Row, Column Pane 1, 00hr 41' 32", 42º 08' 47", 285.00, 55.80, 31.20, 15%, 1, 1 Pane 2, 00hr 40' 28", 41º 22' 55", 285.00, 55.80, 31.20, 15%, 1, 2 Pane 3, 00hr 39' 24", 40º 37' 00", 285.00, 55.80, 31.20, 15%, 1, 3 Pane 4, 00hr 43' 51", 42º 01' 56", 285.00, 55.80, 31.20, 15%, 2, 1 Pane 5, 00hr 42' 44", 41º 16' 08", 285.00, 55.80, 31.20, 15%, 2, 2 Pane 6, 00hr 41' 40", 40º 30' 18", 285.00, 55.80, 31.20, 15%, 2, 3 Pane 7, 00hr 46' 08", 41º 54' 54", 285.00, 55.80, 31.20, 15%, 3, 1 Pane 8, 00hr 45' 00", 41º 09' 11", 285.00, 55.80, 31.20, 15%, 3, 2 Pane 9, 00hr 43' 54", 40º 23' 26", 285.00, 55.80, 31.20, 15%, 3, 3 - 上記のCSVをこの後の操作で、ASIAIR PROのPlanの画面から読み込みますが、ASIAIRが認識できる形に加工する必要があります。
下記を参考にCSVを書き換え、ASIAIRアプリが開けるデバイス(iPadなど)に送信します。Name, RA, DEC Pane 1, 00hr 41' 32", 42º 08' 47" Pane 2, 00hr 40' 28", 41º 22' 55" Pane 3, 00hr 39' 24", 40º 37' 00" Pane 4, 00hr 43' 51", 42º 01' 56" Pane 5, 00hr 42' 44", 41º 16' 08" Pane 6, 00hr 41' 40", 40º 30' 18" Pane 7, 00hr 46' 08", 41º 54' 54" Pane 8, 00hr 45' 00", 41º 09' 11" Pane 9, 00hr 43' 54", 40º 23' 26"
ASIAIR PROへ撮影プランの読み込み
-
ASIAIR PROにカメラをつなぎ、ASIAIR PROを起動します。(カメラを接続しないとPlanの編集を押すことができません。AZ-GTiは接続しなくても編集できます。)
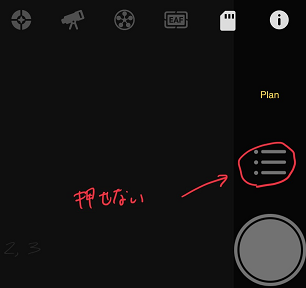
-
Planの下にあるリストのアイコンをタップし、右上の三本線のアイコンから、Addを押して新しいプランを作成します。
プランに付随して全体設定できる項目は表示の通りです。Plan Nameをタップして名前を入力します。
Auto Meridian Flipの設定もありますが、?を押して表示される説明をよく読んでください。
私は今回、アンドロメダ銀河を子午線越えが含まれるスケジュールで(気づかずに)撮影していたのですが、撮影中にガイド鏡の曇りが発生して中断し、再開したところ鏡筒が子午線越えの動作となりました。
この際、プランの作成で計画した視野の回転角に合わせてこの後事前にカメラを回転させますが、子午線越えの後はカメラの向きはずれるので、Auto Meridian Flipは切って使うのが私の使い方ではよさそうです。
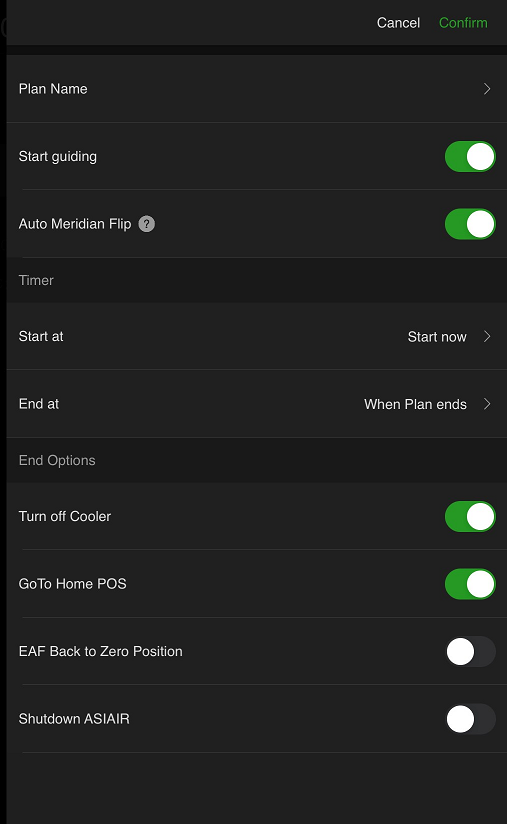
-
空の名前だけのプランが作成されました。画面上部のImportのアイコンをタップし、入力欄を表示させます。
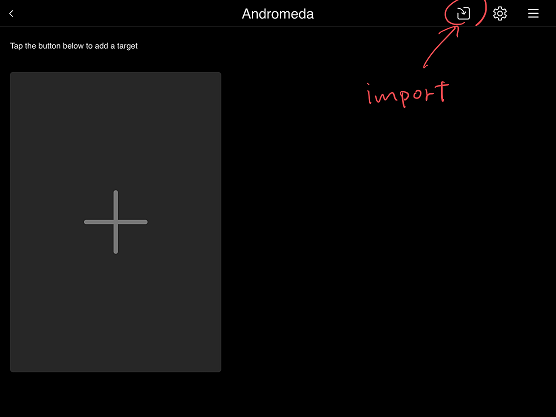
-
入力欄が表示されたら、事前に加工して送信しておいたCSVをコピペで貼り付け、Importをタップして読み込みます。
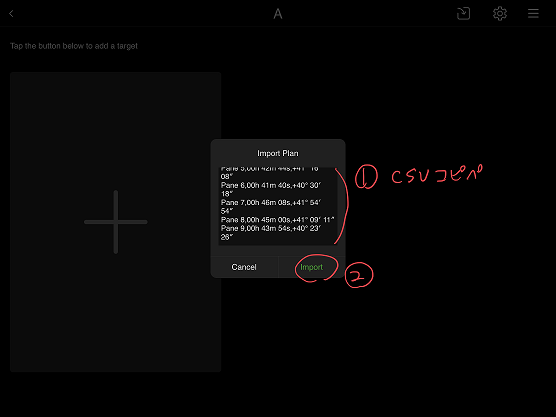
-
自動的に、最初の枠の設定画面が開きます。+のアイコンをタップして、撮影したい内容を設定します。この例では、Lightフレームを180秒、5枚の設定にしました。
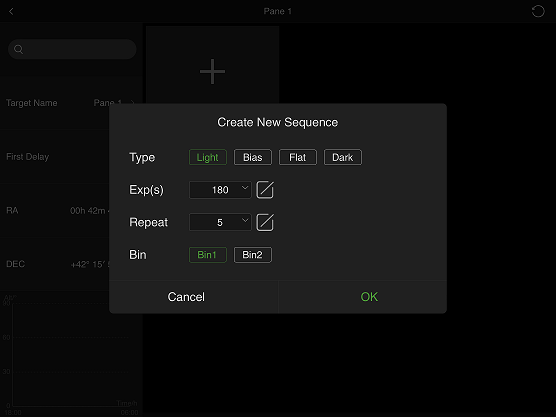
-
1番目の枠の設定画面から、戻るアイコンをタップすると、「全てのターゲットに適用するか?」と聞かれますのでApplyをタップして適用します。全てのターゲットの撮影設定が完了しました。
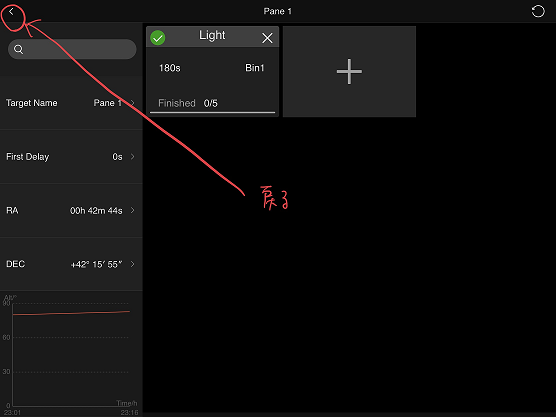
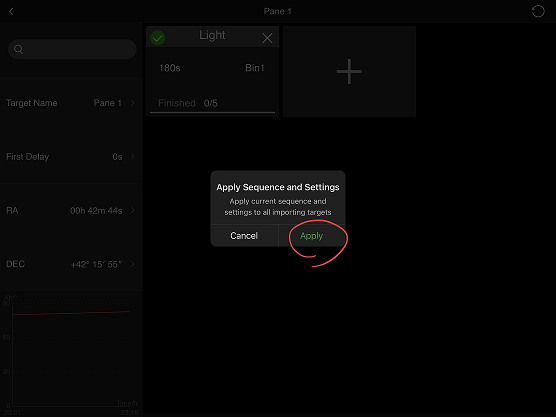
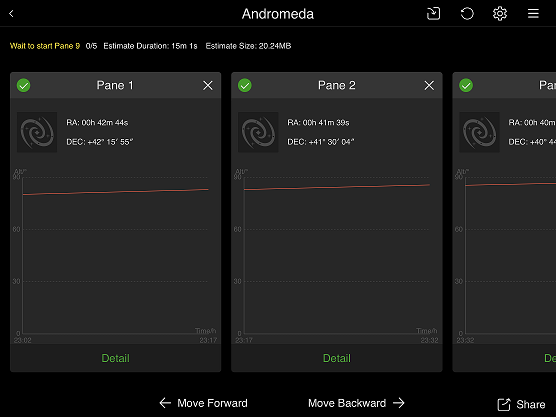
-
なお、これはバグではないかと思いますが、例えばここまでを自宅で行ってASIAIR PROの電源を切り、撮影地でASIAIR PROの電源を投入すると、上記の5の手順の項目(ターゲット毎の露出時間と枚数)が最初の枠以外消えてしまいます。 この状態になると、一度最初の枠の撮影設定を削除し再投入しても、「全てのターゲットに適用するか?」のダイアログが表示されず、全ての枠に対して設定を再投入する必要があります。枚数によっては非常にめんどうなので、一通り手順を確認したあとは、撮影地で撮影前に投入する方がよいかもしれません。
上記の画面のように、全てのターゲットに撮影設定が入っていること、全てのターゲットに緑色のチェックが入っていることを確認してください。 下記はバグ(?)を踏んだ際の画面です。
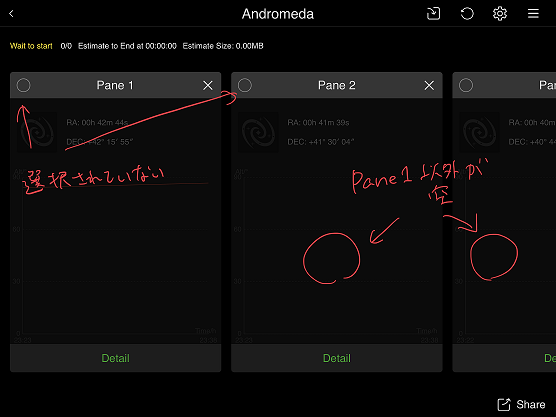
-
極軸合わせ、必要に応じてオートガイドなどの準備ができたら、Plan画面から実行する前に、まずカメラの視野の角度をプランの設計と同じにします。
GoToで目標の天体を導入し、Previewで1枚画像を撮影して、Plate Solveで角度を算出し、プラン作成時の角度と同じにします。
ASIAIR PROでは、おそらく0度を基準に±180°の表示となるようですので、今回の例のプランではPlate Solvingの表示が -75°(±1°ぐらいで)になるよう調整しました。
Plate Solveのアイコンは、ASIAIR PROと架台を同期させる「Sync to Mount」を押して同期させると、Preview画面にアイコンが出てきます。
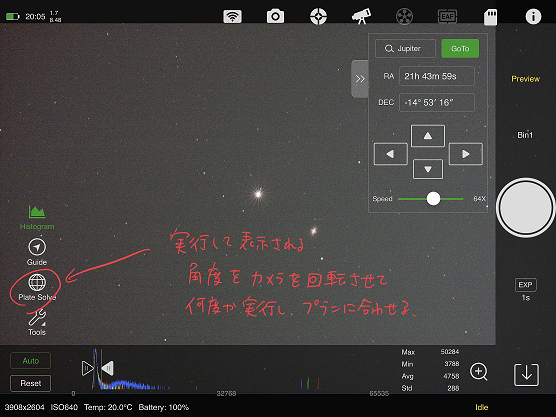
-
準備ができたらPlanを実行します。実行時、右上に表示されるターゲット数と枚数が、意図したとおりになっているか確認してください。
なお、実行中はポーズすることが可能です。撮影済のターゲットは保存されているので、Planの設定からターゲットの緑色のチェックを付けなおす・リセットするなどの操作で、中断して再度実行する、曇ってしまったので一部やりなおすなどの操作を行うことができます。

-
実行中は下記のように、自動で順次ターゲットを撮影していきます。
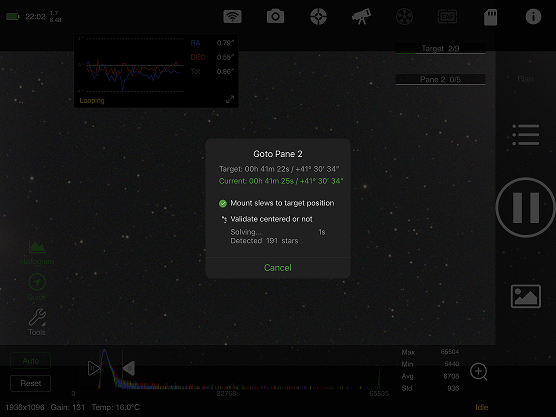
撮影画像の合成
(まだ試行錯誤中なのでふわっと)
手順はこちらを参考にしました。
Assembling a Mosaic Using PixInsight
- 保存されたfitsファイルをもとに、ターゲットごとにPixInsightで一枚物の画像を処理するのと同じ手順で処理して、各ターゲット毎にプロジェクトで保存します。
モザイク撮影の場合は特に、フラットフレーム・フラットダークフレーム・ダークフレームをきちんと準備する必要がありそうです。
私の場合は、WBPP/ABE/PCC/STF/HT まで実施して下記を試しました。
(うまくいきそうなので、HTのあとHDRMultiscaleTransform / CT / TGVDenoise / SCNR までやっちゃってよさそうです。) - 保存したプロジェクトを1つずつ開き、Script / Image Analysys / ImageSolver を開きます。
Image Solverのウィンドウ内のRight Ascensionにプラン作成時のRAの値を、DeclinationにDECの値を、Date and Timeに撮影時刻を日本時間で入力します。それぞれあまり厳密じゃなくても大丈夫です。
fits画像から自動的に座標を読み込んでいますが、このようにした方が成功しやすかったです。
他のオプション値は変更する必要はなく、視野の角度は気にしなくてよいです。準備ができたら実行します。
正しく処理されると、コンソールに座標が表示されます。これが処理できていないと、後の処理が進みません。Image Plate Solver script version 5.6.1 =============================================================================== Referentiation matrix (world[ra,dec] = matrix * image[x,y]): +1.22086074e-04 -4.67088843e-04 +1.37782892e-01 +4.67046508e-04 +1.22104060e-04 -5.19014829e-01 WCS transformation ....... Linear Projection ............... Gnomonic Projection origin ........ [968.002868 547.995453] px -> [RA: 0 41 14.051 Dec: +42 08 10.57] Resolution ............... 1.738 arcsec/px Rotation ................. 104.647 deg Reference system ......... ICRS Observation start time ... 2021-09-25 12:47:14 UTC Observation end time ..... 2021-09-25 13:05:18 UTC Focal distance ........... 445.06 mm Pixel size ............... 3.75 um Field of view ............ 56' 4.7" x 31' 44.8" Image center ............. RA: 0 41 14.050 Dec: +42 08 10.57 Image bounds: top-left .............. RA: 0 41 58.281 Dec: +41 37 01.64 top-right ............. RA: 0 43 15.878 Dec: +42 31 13.19 bottom-left ........... RA: 0 39 13.695 Dec: +41 44 59.99 bottom-right .......... RA: 0 40 29.088 Dec: +42 39 18.42 - 処理が完了した画像を、File / Save asでXISFファイルで保存しておきます。ここまでの処理を、全ターゲット分それぞれ実施します。
- PixInsightを空のプロジェクトで開きなおし、Script / Utilities / MosaicByCoordinates を開いて、処理済のXISFファイルをすべて追加します。特にオプションなどを変える必要はなく、そのままOKを押して実行します。
XISFファイルがあった場所に、それぞれ _registerd.xisf のファイルが作成されます。 - Process / ImageIntegration / GradientMergeMosaic を開き、Target Framesに先ほどの手順で生成された各_registerd.xisfファイルを追加します。パラメータは必要に応じて調整する方がよいかもですが、変更しないで試しても下記が生成されました(fitsをjpegに変換しています)。
ASI385MCで、月が明るい夜に初めて挑戦してみたにしては、そこそこ上手に結合できているのではないかなと思っています。
(わかりやすくするために色合わせまでで、彩度の調整やノイズ低減などは行っていません)