AZ-GTiとASIAIR PROを有線接続
ASIAIR PROでAZ-GTiを制御できるようにするための接続方法をまとめます。
AZ-GTiはSynScan Proや、Synscan Proを介してSkySafariでも制御できますが、余計なものを使わずASIAIR PROにすべて任せる方が動作は安定していると思います。
以下は私が実際に運用している接続方法です。
箇条書きにするとこのようになります。
- AZ-GTi (RJ12)と ASIAIR PRO(USB)を EQDirectケーブル(有線シリアルUSBケーブル)で接続する
- ASIAIR PRO(RJ45)と外付けの小型Wi-Fiルータ(RJ45)をLANケーブル(UTP)で接続する
- 操作用デバイス(iPad)と、外付けの小型Wi-Fiルータは、屋外利用ができる2.4Ghz帯のWi-Fiで接続する
- ASIAIRアプリから、AZ-GTIへの接続方法を設定する

AZ-GTi (RJ12)と ASIAIR PRO(USB)をEQDirectケーブル(有線シリアルUSBケーブル)で接続する
まず1.の有線シリアルUSBケーブルを使っての接続ですが、これは単純にポート間を接続するだけです。
ZWOの公式のドキュメントでは、こちら(How to Connect ASIAIR to Your SkyWatcher Mount?)で、"There are two ways to connect your SkyWatcher mount to the ASIAIR." の "2. Connect via EQMOD."として紹介されている方法になります。
AZ-GTi側の設定は不要です。ASIAIR PRO側の設定は最後にまとめてやります。
このケーブルは、ドイツ式赤道儀のハンドコントローラの代替手段を提供するオープンソースプロジェクト、EQMOD Project によって、EQDirectと呼ばれています。
EQDirectケーブルは自作することも可能ですが、Windows PCとASIAIR Pro, ASIAIR Plusの全てで利用できるケーブルを下記でも販売しています。
純正でもSynScan USB アダプターとして販売されていますが、品薄で手に入りにくいようです。
【注意】 SynScan USB アダプターを、ASIAIR Proで利用する場合、ZWOの手順に従ってASIAIR Proを起動するためのSDカードを再作成する必要があります。
Prolificチップが使われている製品をASIAIR Proで利用するには にまとめています。
ASIAIR PRO(RJ45)と外付けの小型Wi-Fiルータ(RJ45)をLANケーブル(UTP)で接続する
利用している小型Wi-Fiルータは下記の製品です。
屋外利用なので2.4GHz帯のみ使えればよく、USB給電で動作し、LANポートが2ポート(うち1ポートはWANとしても利用可)なのが使いやすいです。
ただし、このようなルータの電源供給をASIAIR PROのUSBポートから行うと、他に接続する機器との組み合わせで電源容量が不足して不安定となることがあります。
ルータの電源はポータブル電源のUSBポートなどから直接取るか、DC12V給電するUSBハブをASIAIR PROに接続した上でそちらのポートから取ることをお勧めします。
例えば下記のようなハブがあります。
GL-MT300N-V2 (Mango) 側の設定はこのような感じです。(初期設定は本体説明書をご参照ください。)
- ルーターモード
- LAN IPを覚えやすく変更(私の例だと 10.0.0.254、DHCP割り当ては 10.0.0.100~10.0.0.249 に設定)
- WANポートはLANとして利用するよう設定(GL-MT300N-V2 (Mango) の2つのRJ45ポートがどちらもLANポートになります)
- 2.4GHz帯のアクセスポイントとして設定
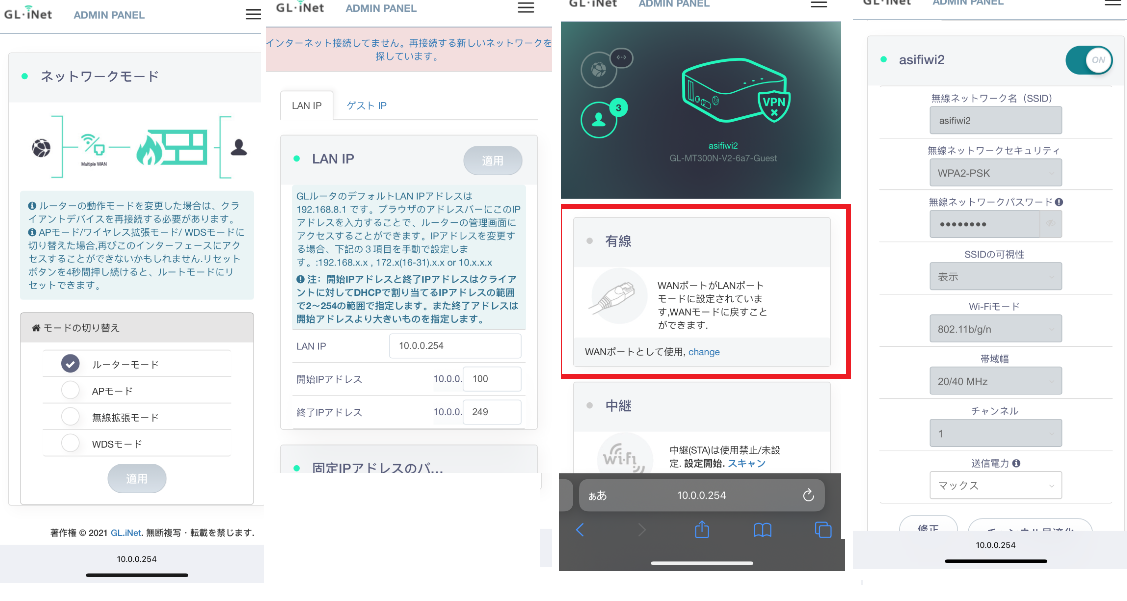
ここまで完了させ、ASIAIR PROのRJ45ポートをLANケーブルでGL-MT300N-V2 (Mango) のいずれかのポートに接続して有線クライアントとします。
ASIAIR PROの電源を投入すると、GL-MT300N-V2 (Mango) の「クライアント」画面に、ASIAIR PROに割り当てられたIPアドレスが出てきます。
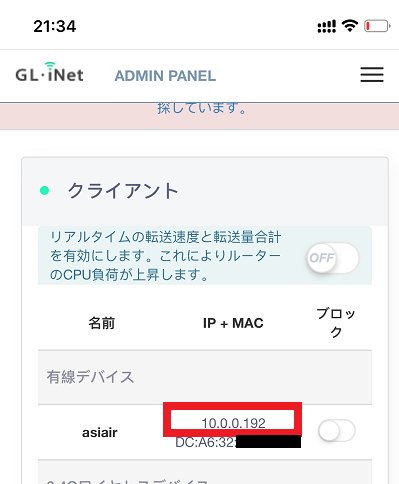
操作用デバイス(iPad)と、外付けの小型Wi-Fiルータは、屋外利用ができる2.4Ghz帯のWi-Fiで接続する
ASIAIRアプリを入れたiPadなどのデバイスを、GL-MT300N-V2のWi-Fiに接続します。
ASIAIR PROの起動が完了すると、iPadとASIAIR PROは同一LAN上にいるので、自動的にASIAIRアプリはASIAIR PROを発見して接続が可能となります。
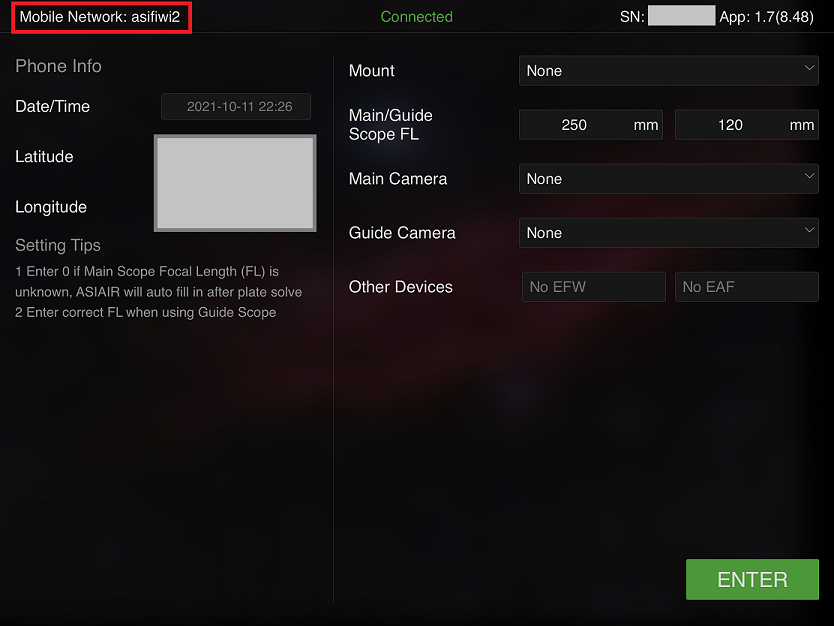
接続が完了すると、ASIAIRアプリの「ASIAIR PRO Settings(Wi-Fiのアイコン)から、Wired Ethernetとして本体に割り当てられたIPアドレスが表示されているのが確認できます。
なお、ASIAIR PRO本体のWi-Fiは使用しないのですが、現行バージョンではWi-Fiをオフにすることはできません。
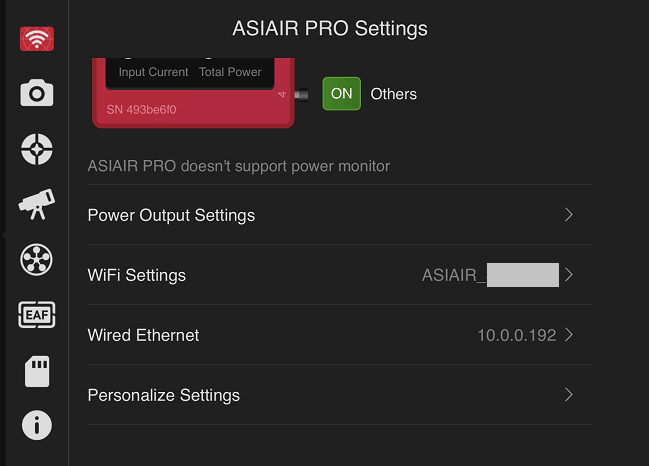
ASIAIRアプリから、AZ-GTIへの接続方法を設定する
ASIAIRアプリの「Telescope Settings(望遠鏡のアイコン)をタップし、設定画面を開きます。
Telescopeとして「EQMod Mount」を選び、「Ethernet」となっている緑色の箇所をタップして「Serial」に変更します。
Serial:Connected / Baud:9600 となっているのを確認し、Telescopeの横のスライドスイッチで接続します。
全て完了すると下記の通りになります。
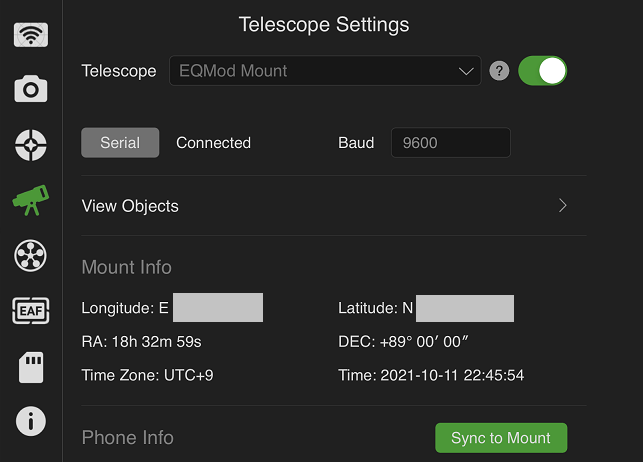
Sync to Mountで座標の同期ができること、Preview画面の「Mount Control Panel(上下左右のボタン)」でAZ-GTiが操作できること、「Telescope Settings」の「GoTo Home Position」できちんとAZ-GTiがホームポジションに戻ることを確認したら準備完了です。
なお、操作用のデバイスにUSBやLightning接続のLANアダプターを接続して、GL-MT300N-V2 (Mango) の空ポートにLANケーブルで接続すると、Wi-Fiを一切使わない接続も可能です。